
Day-end closing is part of a Loan Performer's functionality at the end of the day to ensure that all business transactions from the current day have been correctly processed. You can use the day-closure to produce a physical audit trail of all transactions being booked into Loan Performer or to export transactions into other accounting packages.
By default if you run Loan Performer for the first time after installation, the system will prompt you with a message, see below:

To be able to log in on the current day you have to click on the OK command button and first log into the system on a date of 1 month ago. This way you will be able to carry out a Day-Closure and set the number of days to log in after last day closure.
The MFI can enforce day-closures by limiting the number of days after the last day closure at System/Configuration/Accounting/Day Closure Settings. For instance, if this is set to 3 days, this means that no user can login 4 or more days after the last day-closure was done. If the last day-closure was done 4 days ago, the user cannot enter today's transactions as they can only login using yesterday's date. As Loan Performer does not accept entry of transactions in the future, today's transactions cannot be booked. This forces the user to do the day-closure so that now at login, users can enter today's date.
How to run a day closure
To run a day closure you go to Accounts/Day Closure and a screen like the one below shows up:



The day-closure report is a detailed listing of all the bookings (automatic and non-automatic) since the last day-closure was done. See below:

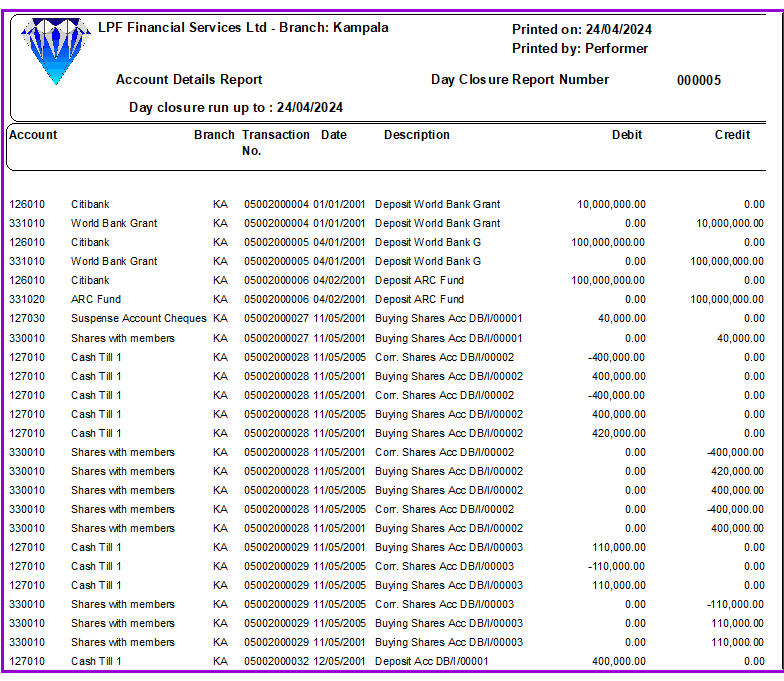
The branch manager can check if he\she has received a printout of all bookings. If today's printout doesn’t bear yesterday’s number plus one, he\she should check on “illegal” bookings, check cash and bank operations, check the transactions with the latest transaction numbers etc.
You can indicate the order of the day-closure report. Transactions can be sorted according to transaction number, transaction day or description. You can set this under menu System/Configuration/Accounting.
After printing the day closure reports, you are asked if the printout is correct. If you say “No”, the bookings remain in the batch and will occur in the next printout. The day-closure number will not be augmented. If you say “Yes”, the day-closure number will increase by one and you cannot print the same bookings again.
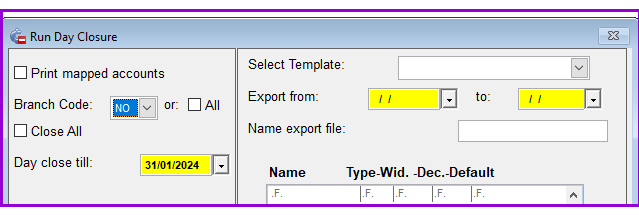
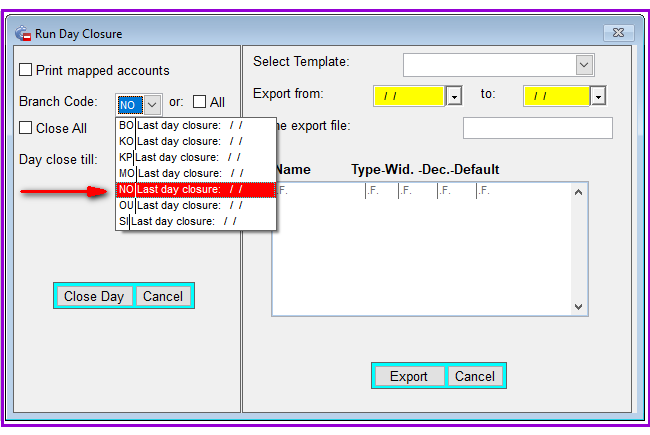
Branch Code: From the drop down, select the branch code of the branch you want to close the day e.g "NO" or tick the check box "All" to close the day for all the branches.
How to export transactions into another accounting software
Besides a physical audit trail you can also export transactions to file and later import them into other accounting software. You first need to set up a template for the exportation. You have to define the fields that have to be exported. You do this with System/Configuration/Define GL Export File.
Once defined, the template can be selected here. The export to file only works for transactions that are in the batch for the exportation – which is completely separate from the batch for the day-closure. After you click the Export button, the file will be created.
The Nº 1 Software for Microfinance